
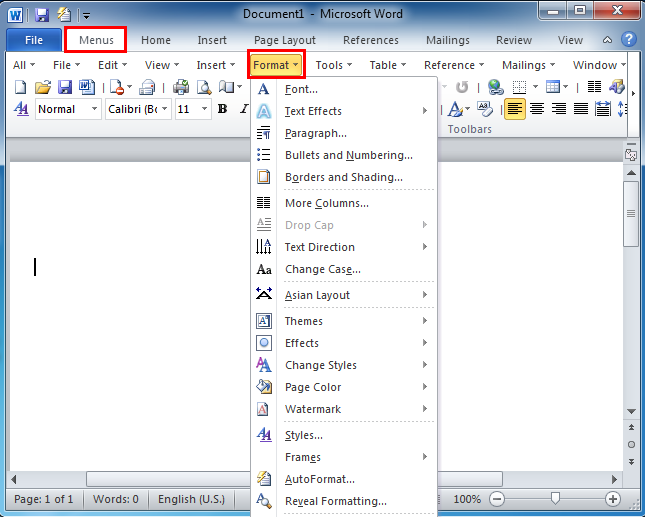
You may notice that as soon as you select a block of text, a mini toolbar appears from nowhere. So you can see that these commands act like toggles. If your pivot table has several numbers that you want to show as text, it will be easier to use a macro to apply the conditional formatting. If necessary, widen the columns, to show the text. The closest you can get to the reveal codes is to display the complete formatting information that Word is applying to a character or paragraph.
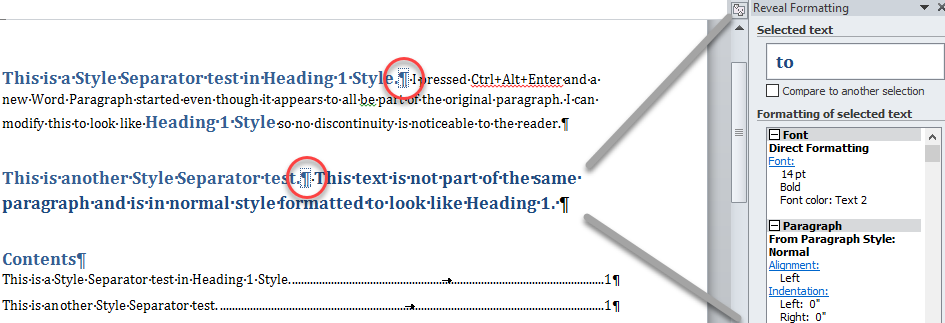
The reason is because there are no such codes. Note: This action applies only to formatting that you have added or modified. It is essentially impossible to have stray or unused formatting codes in your text, as you can in WordPerfect. In PowerPoint: On the Home tab, in the Font group, click Clear All Formatting. In Word: On the Edit menu, click Clear and then select Clear Formatting. So, when you select text and click the underline button, Word underlines all the characters in the selection. Select the text that you want to return to its default formatting. Many of the buttons in the Font group act like toggles. To unset the formatting, you click the same command button or use the same shortcut. In this video, you’ll learn the basics of formatting text in Word 2019, Word 2016, and Office 365. After all 3 condtional formatting rules have been applied, the pivot table will show all text in the Values area, instead of numbers. Go to Home Font or the Font dialog box (click the little launcher button shown in Figure 4-1 or press Alt+H, FN) and make your formatting choices. Press those three keys again to hide the formatting marks. To close the Style Inspector pane, click the X in its upper-right corner. To show the formatting marks: Press Control+Shift+. You can also set the formatting before you type by clicking the appropriate button or using the shortcut, and then anything you subsequently type will be formatted. To open the Reveal Formatting pane to inspect the formatting of the selected text, click the Reveal Formatting button. Here are the shortcuts for some of the more commonly used formatting commands: Select your text and then click on the required formatting button to see the effects.Īlternatively, you can use the keyboard shortcuts for those commands. Select the text you want to hide, switch to the Home tab on the Ribbon, and then click the arrow at the bottom right of the Font group. The commands to perform all of these formatting tasks are found on the Home tab in the Font group. Formatting text in Microsoft Word involves tasks like bolding the text, italicising it, and changing the font and size.


 0 kommentar(er)
0 kommentar(er)
